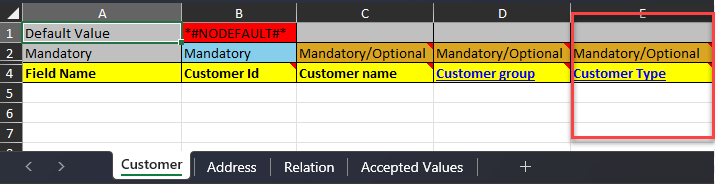Generate templates
The main function of this menu is extracting empty and filtered data templates in excel format, add properties to the excel file and generating .csv, .pdf, and .xml templates.
Master file / Attributes
Select the Masterfile /attribute using the drop-down menus
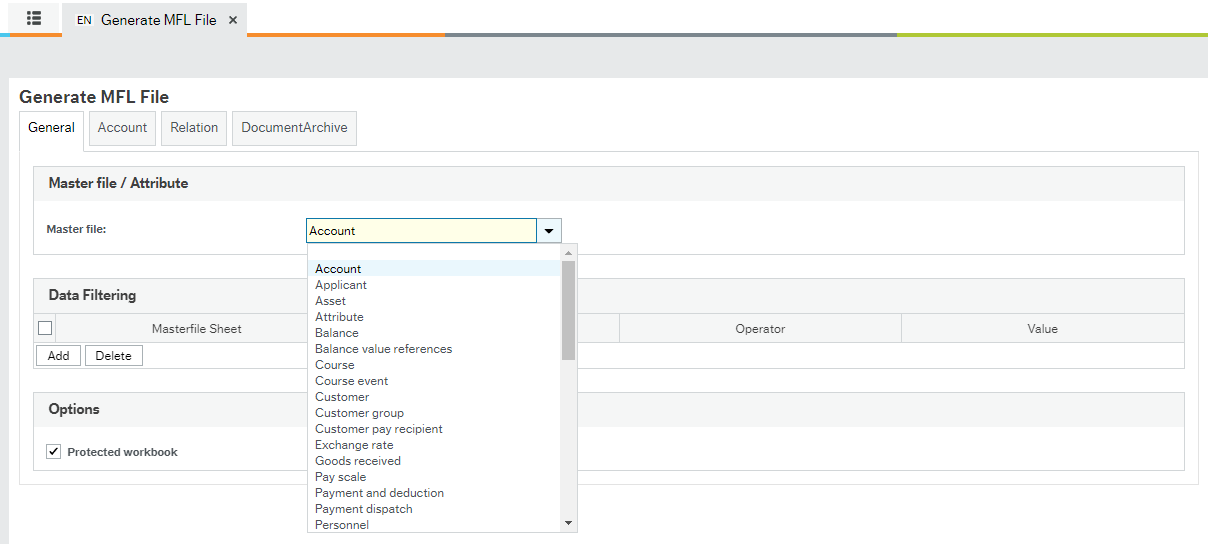
If you select Attribute, an entire list of the attributes previously configured in Unit4 ERP will be displayed by GCON4 MFL.
When you select Asset, GCON4 MFL will display the full list of attributes:
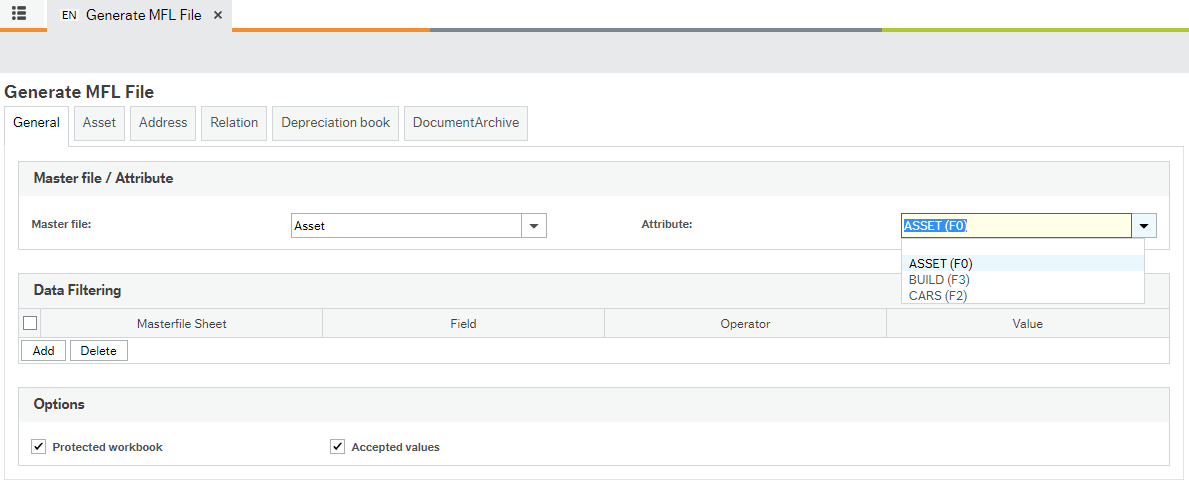
Filtering Data
Filter the data you want to retrieve from the Masterfile tabs using the operators supported by Unit4 ERP.

The new MFL05 server process is integrated into MFL 7.0 to generate blank and data-retrieved templates (excel templates).
The excel will be exported from the report results to the directory you want:
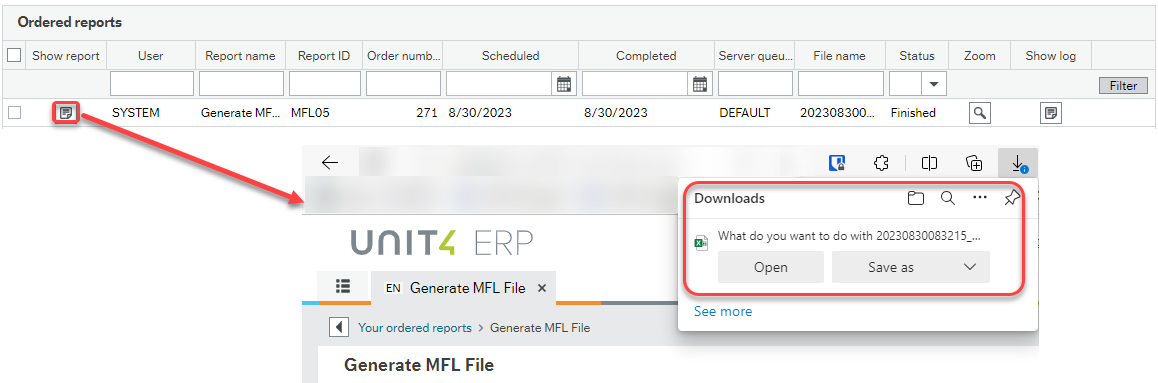
Masterfile Tabs
GCON4 MFL will display as many tabs as required for the master file selected, i.e., eight for the Supplier master file (remember, each flexi-field group will be displayed as a tab in GCON4 MFL).
Supplier Tab: where you can select the supplier-related fields to be uploaded. Mandatory fields in Unit4 ERP are selected by default in GCON4 MFL. These fields must be included in the Excel template.
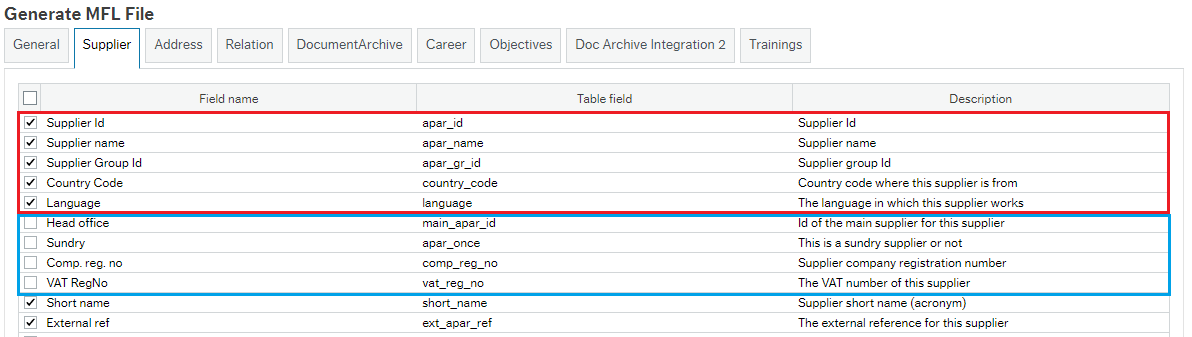
Mandatory fields in Unit4 ERP that must be included in the generated Excel template are highlighted in RED. Some optional fields are highlighted in BLUE.
You can use the scroll bar to browse the list of optional fields. The Excel template will only be generated with the mandatory fields and those fields that have been selected.
For the example above, the Excel template will contain Supplier Id, Supplier Name, Supplier Group Id, Country Code, and Language and will not include Head Office, Sundry, Comp Reg. No, and VAT Reg. No.
Address Tab: where you can select fields related to the Supplier address to be uploaded.
GCON4 MFL lets you browse all available fields using the scroll bar. Select any optional fields you want to include in the Excel template.
Relation Tab: where you can select fields associated with Supplier Relation to be uploaded.
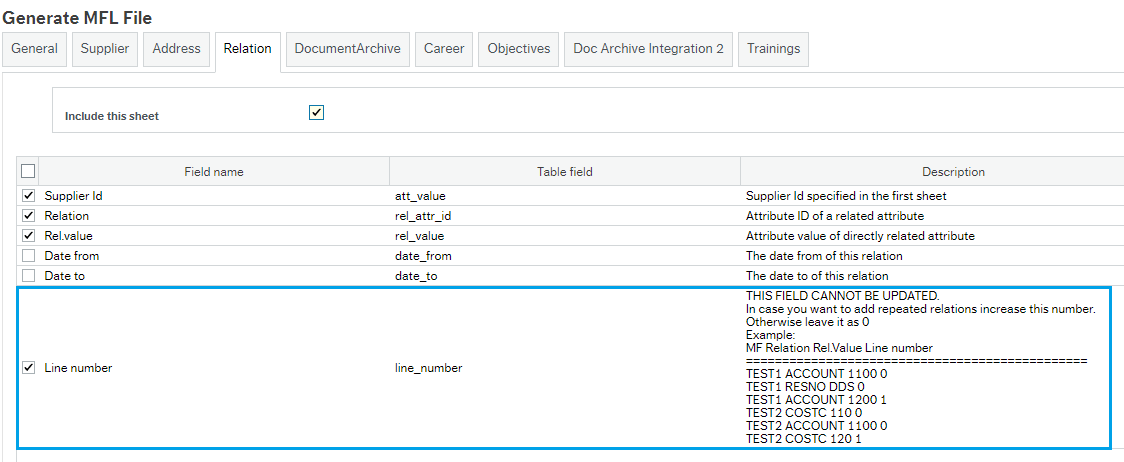
Note: Relations include a field named line number. Line number will be 0, if there is just one relational value for master file Id and relation. If there is more than one value, the line number will count 1,2,3 depending on the number of values for the relation.
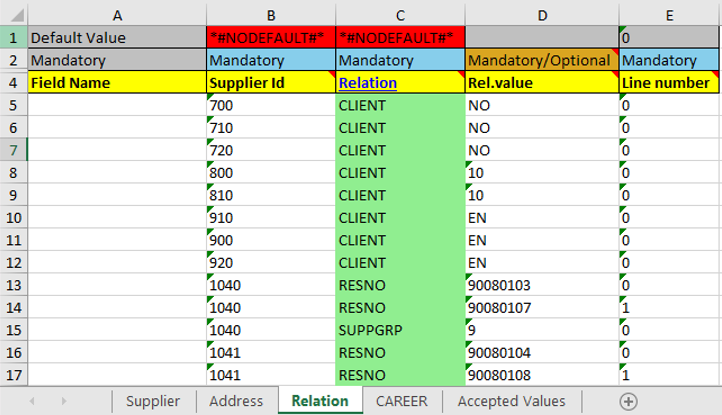
When you retrieve existing data, GCON4 MFL will bring the counter values for the line number. If you are inserting new records with more than one value per relation, you will have to indicate the corresponding number.
Flexi-fields: Flexi-field groups for the Supplier are also incorporated in GCON4 MFL, displaying them as tabs in the same way as the Supplier master file. Each flexi-field group is a separate tab.
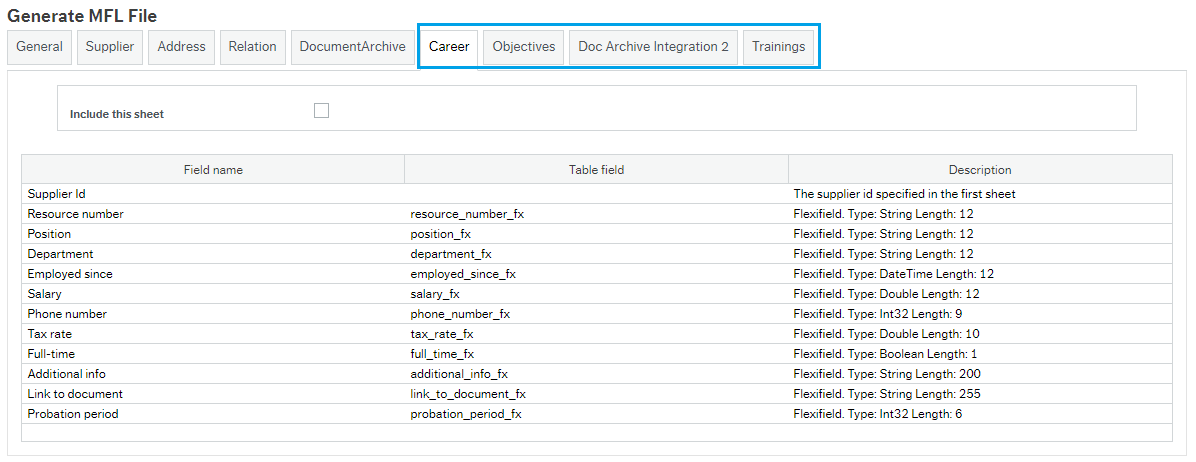
Select the fields in each tab you want to insert/update in Unit4 ERP, and only the checked fields will be incorporated in the Excel template.
Note: GCON4 MFL uses the flexi-group ID and not the flexi-group description to indicate the name of the tab in the excel template, so flexi-field group ID cannot be the same that the master file, because this will generate an excel error when trying to create a file with two tabs with the same name. The standard excel error is:
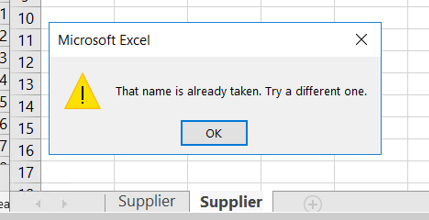
Options
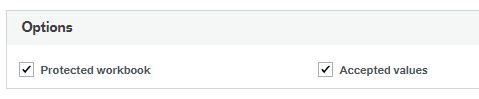
Protected/Unprotected workbook
If you select this option, GCON4 MFL will generate an Excel template where you can only edit the Data section. The workbook's structure is password-protected, so that it cannot be changed in any way. Columns cannot be deleted. This ensures that the Excel sheet contains the same structure as when the template was originally created.
Accepted Values / No Accepted values
GCON4 MFL will generate an extra tab where you can check the values to be entered in the Excel sheet.
Action buttons

Generate Excel
To generate a template, select the "Generate Excel" option. The server process will be launched and the file will be stored in the Data Export folder
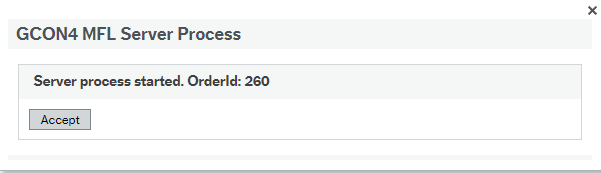
Generate CSV
The comma-separated values file from the selected Masterfile will be generated through a .zip file
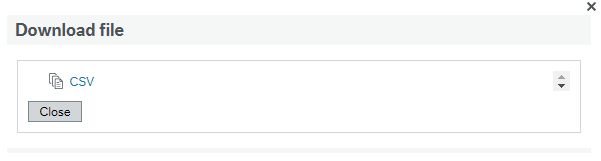
Generate PDF
The PDF with the explanations of the fields for the required Masterfile
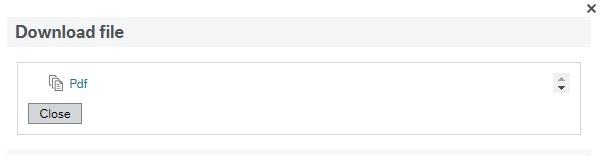
Save template
It allows to save the XML template with the structure (filters, field and tabs checked) for the later generation of the .xlsx file.
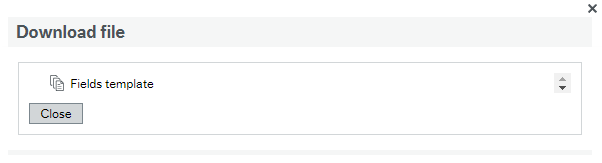
Load template
This option allows to upload the XML template generated in the previous action Save Template.
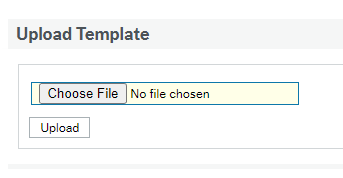
Clear
Clears the Generate MFL File window
Export
Exports de table definition to a .rerx file.
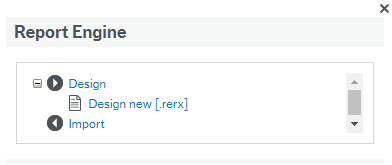
Custom XML use
The MFL 7.0 incorporates an additional server process called MFL06 which allows to upload your custom XML files in case you need to:
- Include customized mandatory fields
- Change the name of standard fields to be displayed in GCON4 MFL
- Customize descriptive text
- Add additional attributes performed by batch upload
- Others
First, download the latest XML templates from this site: MFL website
Then, select the XML template for a certain Masterfile and modify it, e.g. Customers, field 'Customer type' we change the requirement to be mandatory only during insertion:
Before
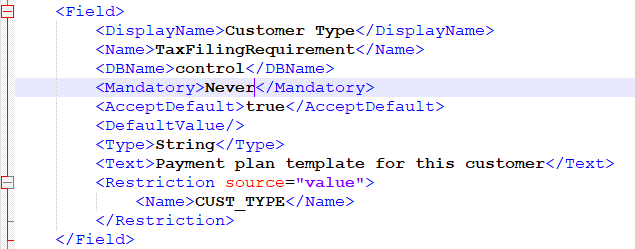
After
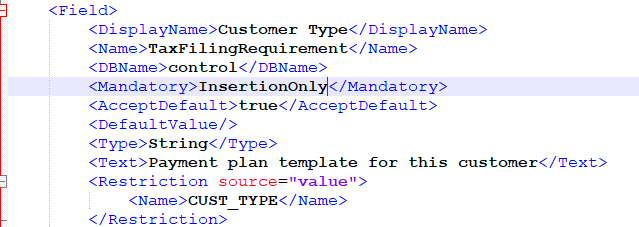
Go to the data import folder, paste the xml file there
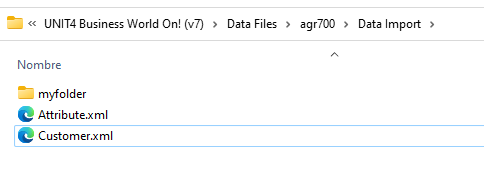
Go to the MFL06 Server Process 'XML upload'
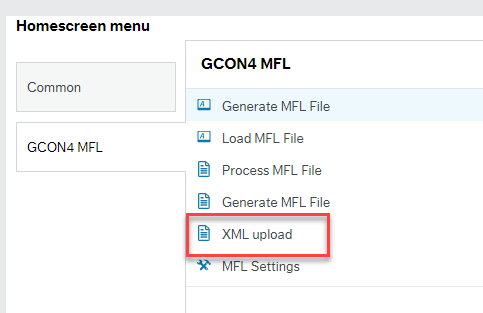
Enter the name of the XML file including its extension, in this example 'Customer.xml'
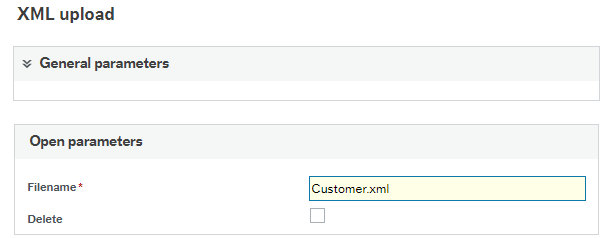
Note the following
Delete check box cleared: upload the XML file to the system and modifies the structure of the excel template according to the XML.
Delete check box marked: This option is used to remove previous custom XML in case you need to replace the file in the data import folder.
The log result when running the MFL06 with the check box cleared:
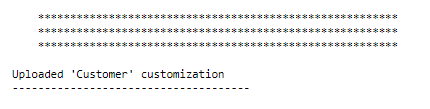
The log result when running the MFL06 with the check box marked:
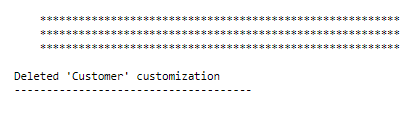
Finally, go to the Generate MFL file, select the Masterfile and generate the excel file with the changes applied based on the XML structure.
Before
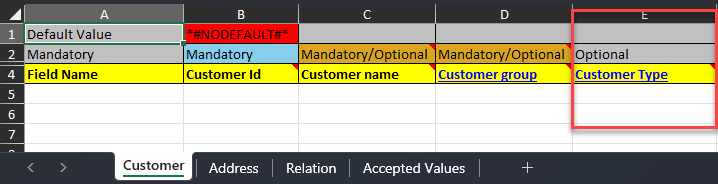
After